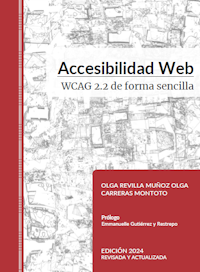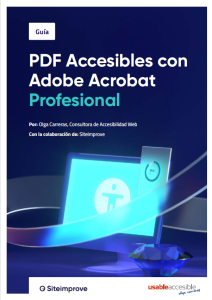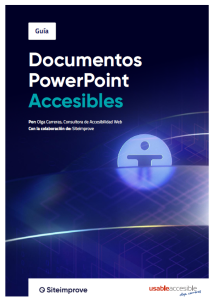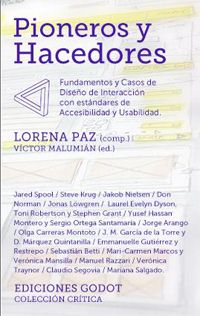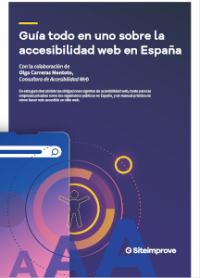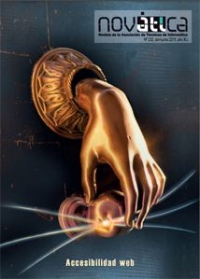PDF Techniques for WCAG 2.0
Última actualización 11 de enero de 2012
Desde el 3 de enero de 2012 las técnicas PDF de las WCAG 2.0 están incluidas en el documento Tecniques for WCAG 2.0, tal y como lo están, por ejemplo, las técnicas para contenido Flash (ver mi artículo Checklist para validar contenido Flash de acuerdo con las WCAG 2.0). Durante el 2011, las técnicas PDF para cumplir con las WCAG 2.0 solo eran un documento de trabajo y no estaban incluidas en el documento Tecniques for WCAG 2.0.
Si no sabes muy bien qué son las WCAG 2.0 o sus técnicas asociadas te recomiendo que comiences leyendo el artículo WCAG 2.0
Si te estás introduciendo en el tema de la accesibilidad en ficheros PDF, te recomiendo que primero te leas los artículos PDF accesibles y PDF accesibles 2: Metodología
A continuación enumero las 23 técnicas y os doy una serie de consejos prácticos para cada una. La información que incluyo en cada técnica no es un resumen de lo que se dice en el documento (al cual os remito siempre) sino una serie de recomendaciones fruto de la experiencia. El título de cada una de las técnicas os llevará a su descripción en la documentación de las WCAG 2.0
Podéis consultar el índice de la técnicas en PDF Techniques for WCAG 2.0.
Nota para mis ex-alumnos: veréis que todas las técnicas se tratan en los pasos que explico en la metodología a seguir, es importante que se siga el orden de la metodología y no el orden de las técnicas.
También es muy importante advertir que hay otros requisitos que deben cumplir los PDF para ser accesibles pero que son comunes por ejemplo a los documentos HTML. Por eso no hay unas técnicas PDF específicas sino que se aplicarían técnicas generales. Por ejemplo, un PDF también debe tener un contraste de color adecuado entre el texto y el fondo, no se debe transmitir información solo mediante el color, etc.
- PDF1: Applying text alternatives to images with the Alt entry in PDF documents
-
Asociado al criterio de conformidad 1.1.1 de nivel A
Se debe aplicar el mismo criterio que en web, es decir, sólo deben tener texto alternativo las imágenes que NO son decorativas. Nunca podremos considerar que una imagen es decorativa si es un enlace o si tiene texto (a no ser que sea decorativo)
En web recomendamos que las imágenes decorativas estén definidas en la CSS, el equivalente en un documento PDF es que se conviertan en artifacto para que no sean leídas por el lector de pantalla.
Al igual que en web, el texto alternativo de las imágenes debe proporcionar la misma información que la imagen, pero en este caso no disponemos del atributo LONGDESC, así que toda la información alternativa deberá incluirse en el campo "Texto alternativo" de la etiqueta Figure correspondiente. Es muy importante no incluir como imagen aquel contenido que podría maquetarse sin necesidad de una imagen (por ejemplo una tabla)
El texto alternativo de las imágenes se incluye después de etiquetar el documento.
- PDF2: Creating bookmarks in PDF documents
-
Asociado al criterio de conformidad 2.4.5 de nivel AA
Lo más cómodo es que al crear el PDF indiques que se generen los marcadores. Si el documento de origen está bien estructurado estos se crearán correctamente aunque siempre es recomendable revisarlos.
También podemos crearlos automáticamente una vez tengamos el documento etiquetado o bien crearlos manualmente.
Hay que recordar que cuando asignamos un destino a un marcador, lo mismo que cuando creamos un enlace, el enlace recuerda el scroll y el zoom que tenías en la página. Es importante que la página esté escrolada en la zona de la página correcta y que mantengas un zoom constante, no hay cosa más incómoda que el documento cambie de zoom en función del enlace que pulses.
- PDF3: Ensuring correct tab and reading order in PDF documents
-
Asociado al criterio de conformidad 1.3.2 (A), 2.1.1 (A), 2.1.3 (AAA), 2.4.3 (A)
Es imprescindible revisar el orden de lectura del documento mediante el panel "Retocar orden de lectura" y mediante un lector de pantalla como NVDA. Es especialmente importante cuando está maquetado en varias columnas o incluye notas al pie, en cuyo caso el orden dependerá de que se haya maquetado correctamente en el fichero de origen.
Si tienes dos columnas englobadas en un único bloque de lectura se leerán linealmente. Compruébalo con el lector de pantalla y divídelas en dos bloques de lectura.
Un error habitual en la revisión de accesibilidad mediante la herramienta de Adobe es "Páginas con un orden de tabulación que puede ser incoherente con el orden de estructura". Lo podemos solucionar seleccionando en las propiedades de la página la opción "Orden de tabulación>Usar estructura del documento"
Si el PDF tiene un formulario el orden de tabulación será el de la creación de los campos, pero puedes modificar el orden moviendo los campos dentro del árbol del panel "Campos".
- PDF4: Hiding decorative images with the Artifact tag in PDF documents
-
Asociado al criterio de conformidad 1.1.1 de nivel A
Me remito a lo que he comentado en la técnica PDF1
- PDF5: Indicating required form controls in PDF forms
-
Asociado al criterio de conformidad 3.3.1 (A), 3.3.2 (A), 3.3.3 (AA)
Si un campo de un formulario del PDF es obligatorio debes marcarlo como tal en sus propiedades. Además deberías seguir las mismas directrices de usabilidad que las que se aplican a un formulario web, para lo cual recomiendo el artículo Formularios usables: 60 Directrices de Usabilidad y Formularios accesibles según las WCAG 2.0
- PDF6: Making tables accessible in PDF documents by using table elements
-
Asociado al criterio de conformidad 1.3.1 (nivel A)
Para que una tabla sea accesible es necesario en primer lugar que esté etiquetada correctamente como una tabla con las etiquetas TABLE, TR, TH (para los encabezados, indicando en la propiedad "Ámbito" a qué conjunto de celdas encabeza) y TD.
Pero además es necesario que se incluya un resumen de la tabla (lo que en web sería el SUMMARY) en la opción "Editar resumen de la tabla". También se debe relacionar correctamente las celdas con sus encabezados mediante el ID de los mismos. Recordad que estos IDs deben ser únicos en el documento y no sólo únicos en la tabla.
- PDF7: Performing OCR on a scanned PDF document to provide actual text
-
Asociado al criterio de conformidad 1.4.5 (AA) y 1.4.9 (AAA)
Una comprobación inicial que debe hacerse siempre antes de comenzar a trabajar con el PDF es si tiene imágenes fruto de texto escaneado. En este caso no podremos buscar dentro de ese texto ni los lectores de pantalla tendrán acceso a él. Por ello será necesario convertirlo en texto mediante OCR, para lo cual es muy útil y funciona bastante bien la opción de Acrobat "Documento> Reconocimiento de texto OCR"
- PDF8: Providing definitions for abbreviations via an E entry for a structure element
-
Asociado al criterio de conformidad 3.1.4 (AAA)
La primera vez que aparece en el documento un determinado acrónimo o abreviatura debes especificar su expansión (a no ser que esté expandida en el propio texto)
Si el documento tiene un índice de abreviaturas y acrónimos podemos poner un enlace a su entrada, y en caso contrario deberá indicarse su expansión en su propiedad "Texto alternativo".
La mayoría de las veces formará parte de un párrafo y será necesario convertirla en una etiqueta independiente para poder acceder a sus propiedades. Podremos hacerlo con la opción "Crear etiqueta a partir de la selección"
Recomiendo leer: "¿Cómo he de marcar correctamente las abreviaturas y acrónimos?", que aunque se refiere a web, hay muchos puntos en común con un PDF.
- PDF9: Providing headings by marking content with heading tags in PDF documents
-
Asociado al criterio de conformidad 1.3.1 (A) y 2.4.1 (A)
Al igual que ocurre en web, el documento debe tener un sistema de encabezados lógico y coherente con la estructura del documento. Es importante validar el documento siempre con un lector de pantalla como NVDA para comprender los problemas que puede ocasionar un sistema de títulos mal definido.
No utilices nunca el lector de Adobe Acrobat, no se asemeja demasiado a lo que es un lector de pantalla de verdad.
- PDF10: Providing labels for interactive form controls in PDF documents
-
Asociado al criterio de conformidad 1.3.1 (A), 3.3.2(A) y 4.1.2 (A)
El label de cada campo debe estar posicionado correctamente en relación con el campo.
Además, cada campo debe tener un nombre significativo en su propiedad "Nombre", que debería ser el de su label. Si no se incluye el campo “Nombre” el lector de pantalla leerá el tipo de campo, lo cual no resulta muy significativo.
En el tooltip incluirías el texto de ayuda contextual que tuviera asociado el campo, cuya información puedes ampliar si lo consideras necesario.
- PDF11: Providing links and link text using the /Link structure element in PDF documents
-
Asociado al criterio de conformidad 1.3.1 (A), 2.1.1 (A), 2.1.3 (AAA), 2.4.4 (A), 2.4.9(AAA)
Los enlaces deben definirse antes de etiquetar el documento. Por tanto, si creamos desde el fichero de origen un PDF ya etiquetado, todos los enlaces necesarios del documento deberán estar definidos en el documento de origen (incluidos los de los acrónimos y abreviaturas al índice, los enlaces de la llamada de una nota a dicha nota, etc.)
Si etiquetamos el documento desde Adobe, primero deberemos comprobar si existen todos los enlaces y sino crearlos mediante la herramienta “Vínculo”.
Deberemos además comprobar en las etiquetas que es efectivamente de tipo LINK y que es interpretado correctamente por NVDA.
Es importante que el texto del enlace y el contexto en el que se incluye sea significativo, y en caso contrario añadir un texto alternativo en sus propiedades ("Texto alternativo"). Los lectores de pantalla sustituirán el texto del enlace por el del texto alternativo, por tanto hay que asegurarse de que el texto alternativo tiene sentido en el contexto del texto que tiene antes y después. El ejemplo más claro de un enlace en el cual ha de incluirse texto alternativo es todo aquel cuyo texto sea una URL.
- PDF12: Providing name, role, value information for form fields in PDF documents
-
Asociado al criterio de conformidad 1.3.1 (A) y 4.1.2 (A)
Como he indicado en la técnica PDF10, todo campo de formulario de un PDF debe tener un nombre que coincida con su label y un tooltip con la información de ayuda contextual del campo (si la necesita) Además debemos rellenar la pestaña "Opciones" de sus propiedades para indicar su valor y estado por defecto.
Siempre será necesario comprobar con un lector de pantalla si podemos interactuar correctamente con los campos: activarlos, cambiar de valor, etc.
- PDF13: Providing replacement text using the /Alt entry for links in PDF documents
-
Asociado al criterio de conformidad 2.4.4 (A) y 2.4.9 (AAA)
Me remito a la técnica PDF11 donde ya he tratado las alternativas textuales de los enlaces.
- PDF14: Providing running headers and footers in PDF documents
-
Asociado al criterio de conformidad 2.4.8 (AAA) y 3.2.3 (AA)
Los encabezados y pies de página deben ser consistentes a lo largo de todo el documento e incluir información relevante, como el capítulo del documento dónde nos encontramos o el número de página. Ello ayuda, especialmente a los usuarios con una discapacidad intelectual, a ubicarnos dentro del documento.
Además, han de ser definidos como encabezados o pies de página en el documento de origen, lo cual beneficia a los lectores de pantalla. Los encabezados y pies de páginas definidos como tales desde el documento de origen son generados en el PDF como artifactos de página, que al contrario que los artifacto normales tienen asociados una lista de propiedades.
Por ejemplo, crea un Word con un encabezado, conviértelo en PDF, selecciona un texto que aparezca en dicho encabezado y busca su tag en el panel "Etiquetas". No lo encontrarás, es un artifacto y no será leído por los lectores de pantalla. Sin embargo búscalo en el panel "Contenido", verás que sí aparece. Editando el diccionario de su contenedor se observa que tiene propiedades como "Subtype" ("Header", si es un encabezado)
Más información en: About PDF Artifacts (PDF, 112 KB)
- PDF15: Providing submit buttons with the submit-form action in PDF forms
-
Asociado al criterio de conformidad 3.2.2 (A)
Al igual que debemos hacer en un formulario web, en un formulario PDF el botón que envía el formulario debe ser un botón de tipo "Submit" (en Propiedades>Acciones)
- PDF16: Setting the default language using the /Lang entry in the document catalog of a PDF document
-
Asociado al criterio de conformidad 3.1.1 (A)
Se debe indicar el idioma del PDF en las propiedades del mismo (pestaña "Avanzadas").
Tenemos que recordar que también es necesario marcar los cambios de idioma en el texto accediendo para ello a las propiedades de su etiqueta (consulta cuándo es necesario hacerlo en "¿Debo indicar el cambio de idioma de cualquier palabra?")
- PDF17: Specifying consistent page numbering for PDF documents
-
Asociado al criterio de conformidad 1.3.1 (A) y 2.4.8(AAA), 3.2.3 (AA)
Si el documento incluye la paginación del mismo, por ejemplo en el pie, esta debe ser coherente con la paginación del propio documento en Acrobe. Lo puedes modificar en el panel "Páginas".
- PDF18: Specifying the document title using the Title entry in the document information dictionary of a PDF document
-
Asociado al criterio de conformidad 2.4.2 (A)
Uno de los primeros pasos que ha de realizarse al modificar un PDF es acceder a sus propiedades para personalizar su metainformación. Uno de los datos más importantes, no sólo de cara a la accesibilidad del PDF sino también de cara al SEO, es personalizar su título.
Una de las recomendaciones que siempre doy y que hasta ahora no había visto documentada como técnica de accesibilidad es precisamente la que se indica en este pauta, no sólo añadir un título significativo sino indicar además que este sea el campo que se visualice en el título de la ventana del PDF (por defecto se muestra el nombre del PDF) Sería el mismo comportamiento que en una página web y se modifica en la pestaña "Vista inicial" de las propiedades del documento (en el campo "Mostrar> Título del documento")
- PDF19: Specifying the language for a passage or phrase with the Lang entry in PDF documents
-
Asociado al criterio de conformidad 3.1.1 (A) y 3.1.2 (AA)
Me remito a la técnica 16 donde ya lo he explicado. Si el texto en otro idioma está insertado dentro de un párrafo, será necesario convertirlo en una etiqueta independiente (SPAN) para poder acceder a sus propiedades. Podremos hacerlo con la opción "Crear etiqueta a partir de la selección"
- PDF20: Using Adobe Acrobat Pro's Table Editor to repair mistagged tables
-
Asociado al criterio de conformidad 1.3.1 (A)
Me remito a la técnica 6 dónde ya he explicado lo referente a las tablas.
- PDF21: Using List tags for lists in PDF documents
-
Asociado al criterio de conformidad 1.3.1 (A)
Al igual que en un página web, los elementos que forman parte de una lista deben estar etiquetados correctamente (L, LI, Lbl, LBody), esto permite al lector de pantalla informar de la lista (por ejemplo cuando empieza y termina) adecuadamente.
- PDF22: Indicating when user input falls outside the required format or values in PDF forms
-
Asociado al criterio de conformidad 3.3.1(A) y 3.3.3(AA)
Al igual que en un formulario web, en un formulario PDF se debe indicar los campos que son obligatorios y los formatos requeridos (por ejemplo en un campo fecha); y en caso de que el usuario cometa un error se le debe informar apropiadamente.
Me remito a la técnica 5 donde ya lo hemos comentado. Se pueden ver ejemplos concretos en la explicación de esta técnica.
- PDF23: Providing interactive form controls in PDF documents
-
Asociado al criterio de conformidad 2.1.1(A) y 2.1.3(AAA)
Una vez más, la forma de actuar es la misma que en un formulario web. El formulario PDF debe ser accesible no sólo mediante ratón, sino también por teclado.
Tabla resumen de los criterios de éxito a los que están asociados cada una de las técnicas PDF
Ampliación de la tabla del artículo WCAG 2.0 Techniques for PDF del blog de Adobe (en dicha tabla no aparecerían algunos criterios de nivel AAA que tienen asociados técnicas PDF)
| Criterio de éxito | Nivel | Técnica PDF |
|---|---|---|
| 1.1.1 Contenido no textual | A | |
| 1.2.1 Solo audio y solo vídeo(grabado) | A |
|
| 1.2.2 Subtítulos (grabados) | A |
|
| 1.2.3 Audiodescripción o Medio Alternativo (grabado) | A |
|
| 1.2.4 Subtítulos (en directo) | AA |
|
| 1.2.5 Audiodescripción (grabado) | AA |
|
| 1.3.1 Información y relaciones | A | |
| 1.3.2 Secuencia significativa | A | |
| 1.3.3 Características sensoriales | A | |
| 1.4.1 Uso del color | A |
|
| 1.4.2 Control del audio | A |
|
| 1.4.3 Contraste (mínimo) | AA |
|
| 1.4.4 Cambio de tamaño del texto | AA | |
| 1.4.5 Imágenes de texto | AA | |
| 1.4.9 Imágenes de texto (sin excepciones) | AAA | |
| 2.1.1 Teclado | A | |
| 2.1.2 Sin trampas para el foco del teclado | A | |
| 2.1.3 Teclado (sin excepciones) | AAA | |
| 2.2.1 Tiempo ajustable | A | |
| 2.2.2 Poner en pausa, detener, ocultar | A |
|
| 2.3.1 Umbral de tres destellos o menos | A |
|
| 2.4.1 Evitar bloques | A |
|
| 2.4.2 Titulado de páginas | A | |
| 2.4.3 Orden del foco | A | |
| 2.4.4 Propósito de los enlaces (en contexto) | A | |
| 2.4.5 Múltiples vías | AA |
|
| 2.4.6 Encabezados y etiquetas | AA |
|
| 2.4.7 Foco visible | AA | |
| 2.4.8 Ubicación | AAA | |
| 2.4.9 Propósito de los enlaces (sólo enlaces) | AAA | |
| 3.1.1 Idioma de la página | A | |
| 3.1.2 Idioma de las partes | AA | |
| 3.1.4 Abreviaturas | AAA | |
| 3.2.1 Al recibir el foco | A |
|
| 3.2.2 Al recibir entradas | A | |
| 3.2.3 Navegación coherente | AA | |
| 3.2.4 Identificación coherente | AA | |
| 3.3.1 Identificación de errores | A | |
| 3.3.2 Etiquetas o instrucciones | A | |
| 3.3.3 Sugerencias ante errores | AA | |
| 3.3.4 Prevención de errores (legales, financieros, datos) | AA |
|
| 4.1.1 Procesamiento | A |
|
| 4.1.2 Nombre, función, valor | A |
Servicios PDF accesibles
Artículos relacionados
- PDF accesibles (1): introducción
- PDF accesibles (2): metodología
- PDF/UA. Descripción de la norma. Comparativa y relación con las WCAG 2.0
- PDF accesible. PDF correctamente etiquetado desde inDesign
- Novedades de Adobe Acrobat XI Pro relacionadas con la accesibilidad de los PDF
- ePub accesibles
- Publicada la ISO 14289-1:2012, más conocida como PDF/UA